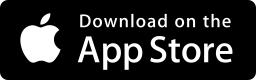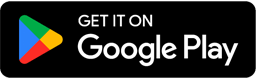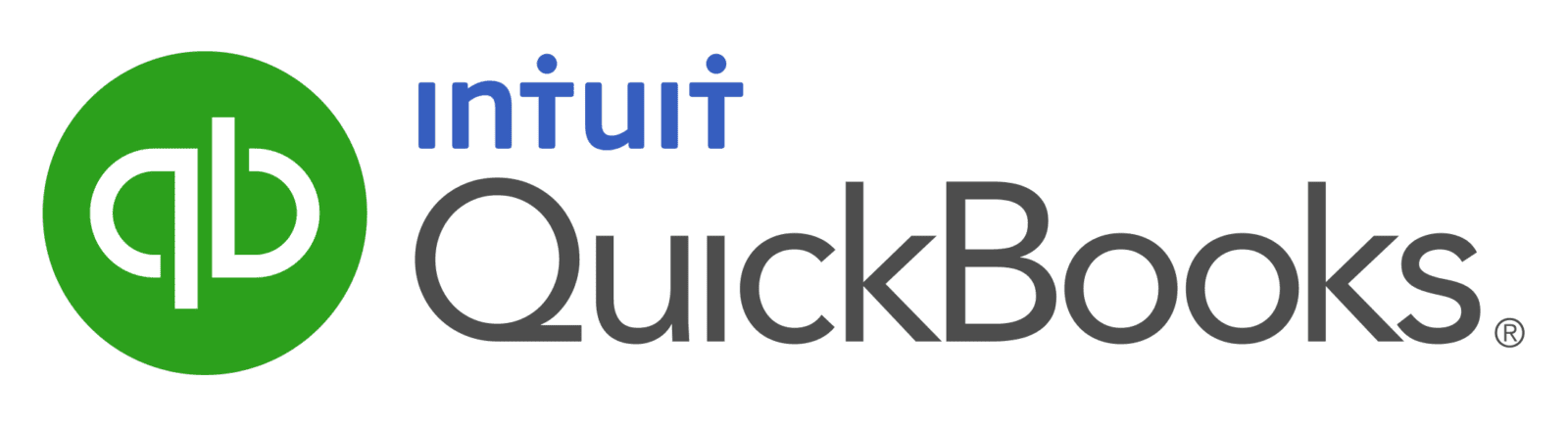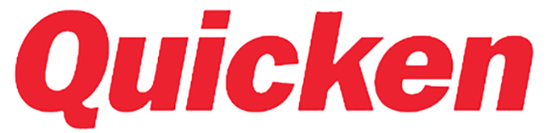Banking on the go
Bank wherever you are 24/7 with GRB’s personal online banking and mobile apps. Get access to your accounts on the go – enroll today!
Bank On Your Time With GRB's Online & Mobile Banking
GRB’s personal online and mobile banking app offers a full suite of tools designed to make it easier to do your banking – anywhere and anytime.
Online and mobile banking provides customers with a way to conveniently manage their accounts, pay bills, transfer funds, and conduct other banking activities without the need to visit a physical branch. Though we’d still love to see you in person!
Online & Mobile Features
Mobile Only Features
Online Only Features
Online & Mobile Features
Enrolling is Simple
New users can self-enroll to gain access to GRB’s online and mobile banking app. All you’ll need is the information used to open your account:
- GRB account number
- Social security number
- Email address
- Phone number
If you need additional assistance with enrolling for online banking or the GRB mobile app, please use the guides below:
Additional Resources
Account Management
Viewing account details, managing transactions, and setting account alerts has never been easier!
- Access your accounts and transactions at a glance
- Proactively monitor your accounts for balance and/or transaction events with GRB’s Alerts. Create customized account alerts that notify you of activity via email, text message, or push notifications in the app.
- Tag your transactions to make organizing and searching for them easier, add notes, and attach images (like receipts) to easily track your expenses and provide images for your record keeping.
Card Management
Whether your card gets lost, you head on vacation, or you’re just looking to replace a worn down card, GRBbank gives you the tools to manage everything about your cards in one place.
- With Card Management Alerts and protection, you can help prevent fraud, control your spending limits, and be alerted to all or specific types of transactions.
- Temporarily freeze your card if misplaced, and easily turn it back on when it’s found.
- Quickly report a lost or stolen card.
- Activate new cards or re-order cards to replace an existing card.
- Add travel notices to tell us when you’re traveling with your cards to help make sure your time away from home is stress-free.
Digital Wallet
Your GRB Digital Wallet lets you conveniently and securely make purchases in stores, in apps and on the web, using your mobile device or wearable equipped with Apple Pay, Google Pay, or Samsung Pay. The following cards are eligible for your GRB Digital Wallet:
- All GRB Consumer Mastercard Debit Cards
- GRB Business Mastercard Debit Card
- GRB Health Savings Account Mastercard Debit Card
Documents
Going paperless is easy with GRB. Access your statement quicker and more securely with GRBbank. No more waiting for your statement to arrive in the mail.
- Log in to GRBbank and click on the Documents icon to enroll or to view/download your electronic statements.
- View the Documents (Electronic Statements) FAQs and Reference guides for additional information.
Message Us
Whatever device you are on, it’s easy for you to start a secure conversation with the GRB Support team. A quick, easy, and secure way to get your questions answered.
- To chat securely with your GRB support team, click on the Messages icon on your dashboard or initiate a conversation right from an account or while viewing a transaction with the Ask us about this account/transaction option.
- Attach Accounts, Transactions, Files and Photos to the chat to assist with your questions.
- A GRB team member will respond within a short period of time during business hours.
Mobile Check Deposit
Deposit checks anytime, anywhere using the GRBbank mobile app!
- Available for Android and iOS devices.
- View deposits on GRBbank online
- Limit of 3 checks and $2,500 daily, or $25,000 monthly.
- To enroll or to make a deposit (if previously enrolled), simply log into the GRBbank app, select the Deposit icon on your dashboard and follow the steps.
- View the Mobile Check Deposit FAQs and Reference Guides for additional information.
My Credit
Easily monitor your credit with My Credit on GRBbank online and in the mobile app. My Credit is available free of charge on all personal accounts.
Move Money
Moving money is now easier than ever. Conveniently and quickly pay bills or people, and make internal and external transfers, from your computer or mobile device.
- Pay almost anything digitally – and it’s simple to do: designate a payee, set the amount and schedule the payment to be sent.
- Send money to friends and family with Pay a Person.
- eBill support to automatically bring your bills into Bill Pay for faster, easier payment processing.
- From internal to external, from recurring to one-time transfers, if you can make a transfer at a branch, then you can do it with GRBbank.
My Budget
My Budget is a free Online Financial Management tool that allows you to track spending, set budgets and goals, manage your cash flow, and get a snapshot of your entire financial picture, by combining information and transactions from all of your financial accounts, both inside and outside of GRB.
- Interactive Spending Wheel to view top expenses in real-time.
- Easy Budget Tools to build and view spending targets.
- The Spending At A Glance analyzer quickly shoes your percentage and total amount spent in each category.
- Control cash flow by adding your paychecks and expenses.
- Get your Net Worth snapshot by tracking your investments, wealth and debts all in one place. Your financial future is just as important as your day-to-day.
Quicken/Quickbooks
The Direct Connect solution provides a two-way connection that allows you to import transaction data from GRBbank, as well as make transfers between accounts and initiate bill payments from supported accounting solutions.